After counting is completed, results will be displayed in the table. AnyCount sorts count results by corresponding file formats, thus there can be several tabs for each group of files.
The Summary tab displays general results for all the files which have been counted, and includes pie charts showing the relative number of files and grand totals for each format
The AI Categories tab appears if the AI option at the bottom-left is enabled and shows the list of files counted with the general category/topic for each file, as well as a list of Categories and the number of files and grand total in each Category.
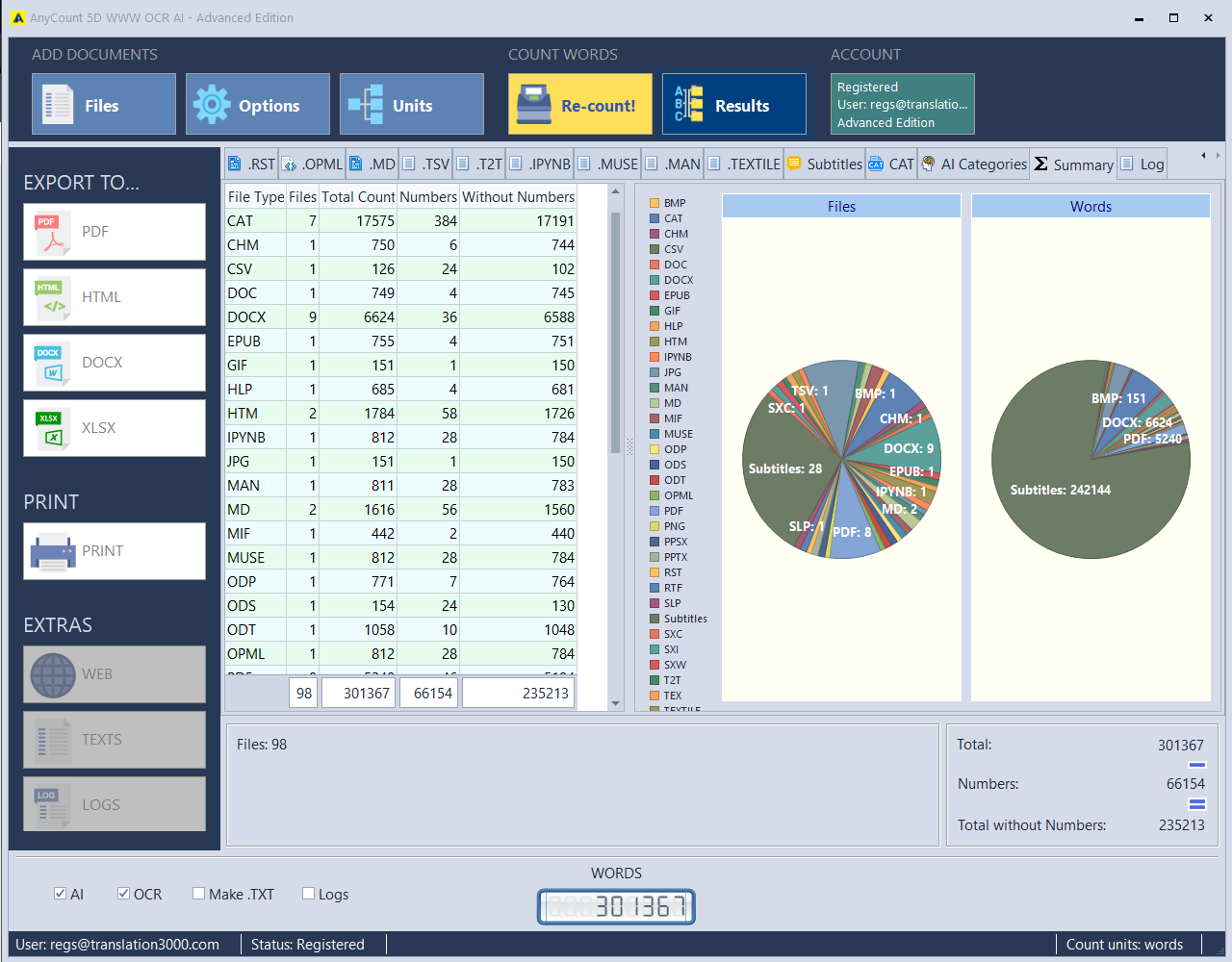
The grand totals are displayed in the lower-right corner of the screen under the table. If a specific format tab is selected, the subtotals for that format are displayed as well.
Configure Table Layout
You can customize how the table with count results is displayed.
Click the asterisk symbol in the upper-left corner of the table to a list of possible columns to display or hide.
You can sort results in columns by clicking the header of a column.
You can click and drag column headers to change their order.
Export Count Results
To export count results, click one of the options to the left of the results table. You can export to PDF, HTML, DOCX or XLSX files.
The Export template can be customized. Click the Account button and select Customize... to open the required menu.
Print Count Results
Click the Print button to the left of the results table to open the Print Preview window and send count results to the printer.
Extras
-
Web - active if you used the Add from Web function. Opens the folder containing the files downloaded for the current counting session
-
Texts - active if the Make .TXT option is enabled. Opens the folder with the text of the analyzed files in its "ready to count" state.
-
Logs - active if the Logs option is enabled. Opens the folder with the text of the analyzed files, with notes on how many words and characters are in each row of each file.
See also: