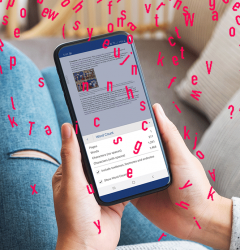02 Sep
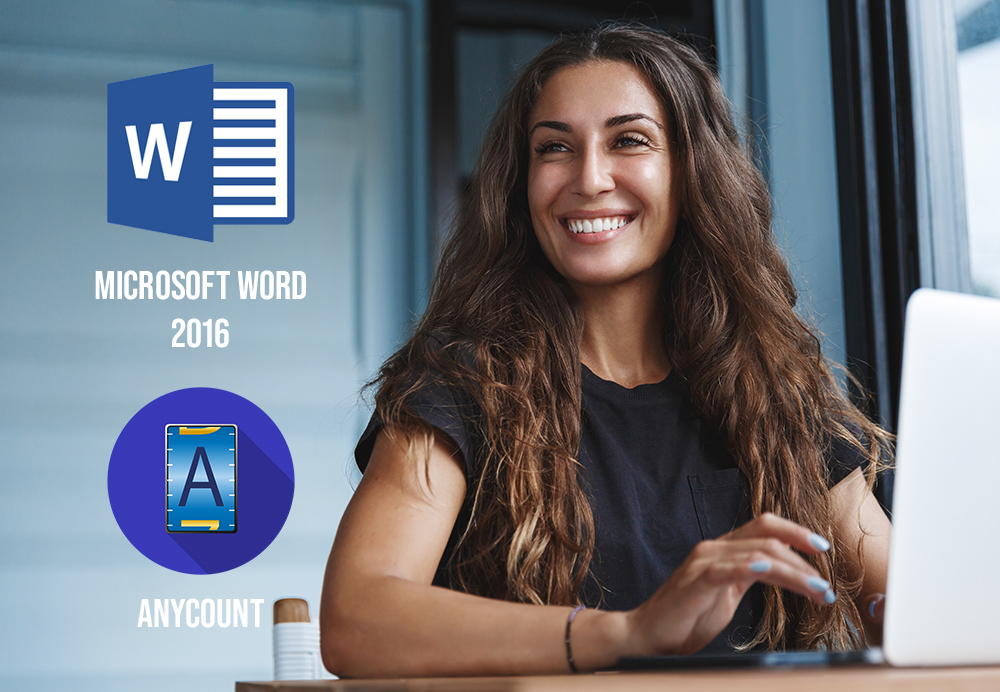
Perhaps you have experienced the difficulty of finding word-count in newer versions of Microsoft Word. With every new release of the program, there are more and more commands and features, they move from place to place, their appearance may change, and it becomes challenging to find what you need. So how can you do a word-count in Microsoft Word 2016?
If you compare Microsoft Word 2016 with earlier versions, you will notice that not much has changed. At the same time, the word-count icon became half the size, so it’s not surprising that users can’t find it.
Word-count throughout the document with the Microsoft Word 2016.
Microsoft Word 2016 counts the number of pages and words in your file in real-time and shows them c at the bottom left of the workspace while you type something. In case the word count indicator is hidden and you can’t see it in the status bar, you should do the following. Right-click the status bar, find the Word Count command and tick it.
How to count words in a selection.
In Microsoft Word 2016, you can count words in a text box. First of all, you should select text in the text box. Now you can view the word-count outcome on the status bar. For instance, if you see 230/2550, the text box includes 230 words, and the total number of words in the file is 2,550.
If you need to count words in a few text boxes, press and hold CTRL on Windows and Command in MacOS when you pick the text in all text boxes that you want to count.
Accurate word-count tool
Translators, editors, proofreaders, and writers rarely use Microsoft Office programs to count words and characters in their files since Word, Excel, PowerPoint, and other tools are not accurate enough to estimate work volume.
Anycount Standard can count words, characters, lines, and any custom counting units in all major file formats such as DOC, DOCX, RTF, XLS, XLSX, PPTX, PPSX, and TXT.
Try AnyCount absolutely free at the anycount.com/try-free.
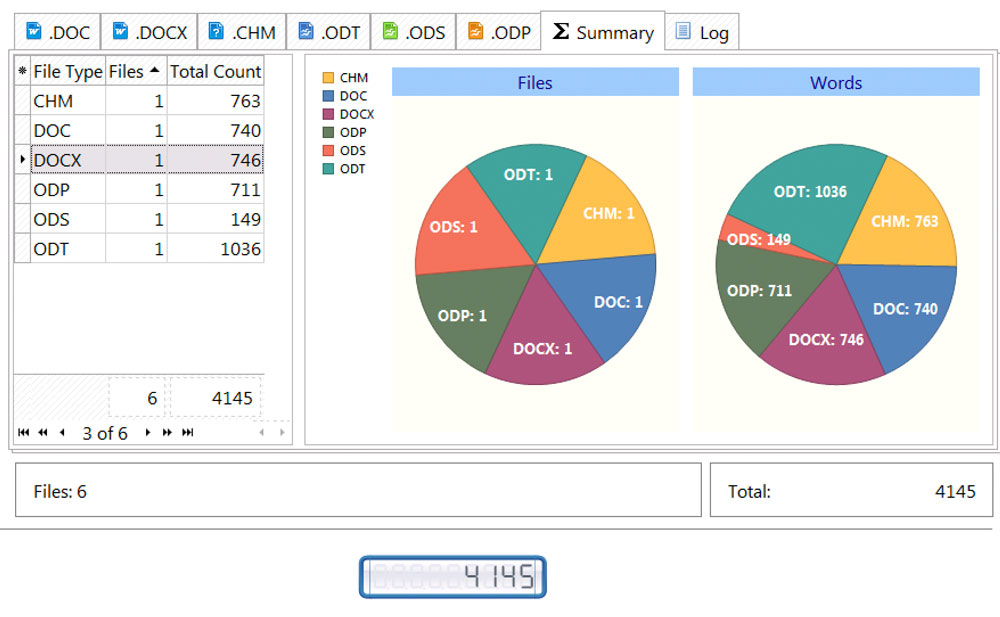
If you use Microsoft Word 2016 to open your DOC and DOCX files for translation, or editing, you can learn more about a word and character count in these file types in our posts:
Related Posts
Categories
- Calculating translation
- count text in excel
- PDF word count
- Tips and tricks
- Translation Word Count
- Word count facts
- Word count in Google Docs
- Word count in Microsoft Word
- Word count in PowerPoint
- Word count news
- Word count of books
- Word Count Tool
- Word Count Tool Special Offers
- Word count worldwide
- XLS word count
Recent Posts
- How-to Guide: Mastering PDF Word Count with Top 5 Tools – From High-Tech Solutions to DIY Methods February 3, 2024
- All the tricks for Translation Halloween were canceled, but treats are in force! October 29, 2021
- What count units do translators use to bill for translation projects in different countries? October 15, 2021
- How to recognize text on images to make a word count? October 11, 2021
- Harry Potter Word Count. Counting Words In Your Favorite Books. August 9, 2021
Tags
Let's stay in touch!
© 2025 Advanced International Translations. All rights reserved.